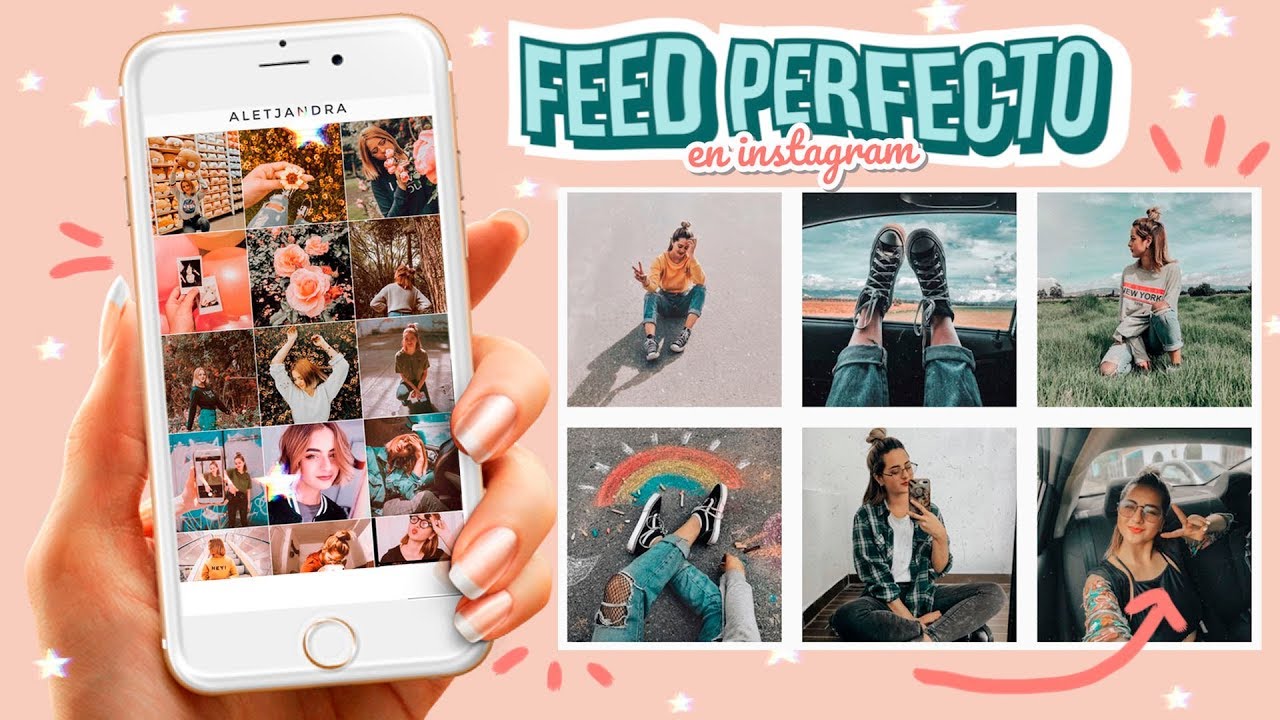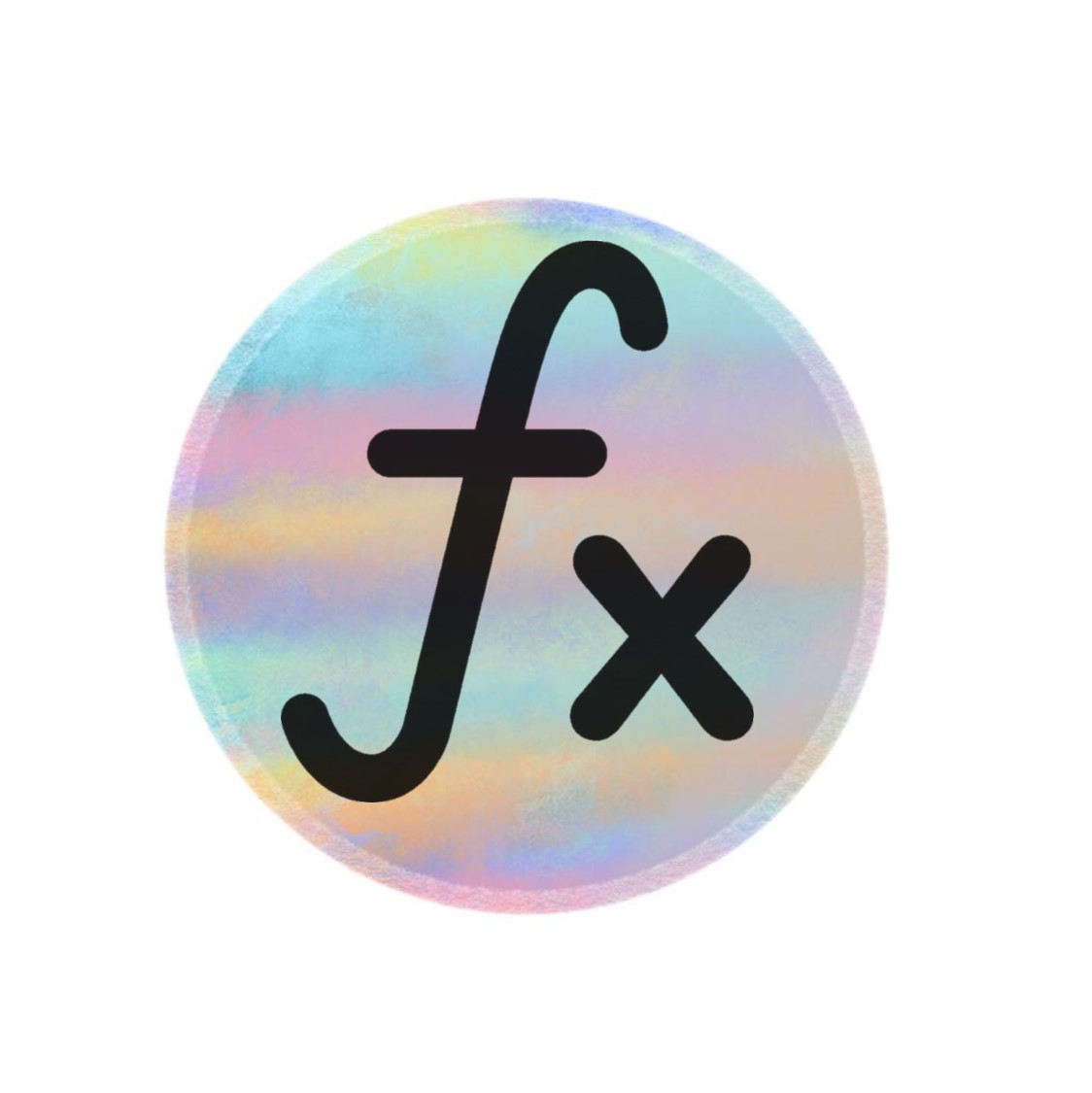Zoom: Qué es y como funciona | Parte II
Actualizaciones de seguridad predeterminadas
Zoom se ha actualizado con varios cambios de seguridad para ayudar a tranquilizar a los usuarios. Uno de estos ha sido el requisito de una contraseña predeterminada para las reuniones de Zoom . Esto, combinado con salas de espera virtuales , garantiza que solo se permita la entrada a aquellas personas que han sido invitadas a la llamada.
Otro paso para garantizar que las llamadas sean seguras para todos.
Zoom herramientas de seguridad
Zoom también ha facilitado la administración y seguridad de sus reuniones cuando están sucediendo. Hay una variedad de herramientas de seguridad a las que ahora puede acceder con un par de clics, incluida la capacidad de bloquear la reunión cuando ha comenzado para que ninguna persona nueva pueda unirse, eliminar a los participantes actuales en la llamada, silenciar a los participantes y desactivar el chat privado también.
Para acceder a las herramientas de seguridad de Zoom, simplemente puede hacer clic en el botón de seguridad que aparece en la ventana cuando se realiza la llamada o desplazarse sobre un participante para interactuar específicamente con ellos, por ejemplo, para eliminarlos de la llamada.
Informar a otros participantes
Ahora es posible informar a los participantes de la llamada que no son bienvenidos o que están causando problemas. Además de eliminarlos de la llamada, ahora puede enviar un informe al equipo de Zoom Trust and Safety para manejar el mal uso del sistema. Esto ayudará a bloquearlos del servicio en el futuro e interferir también con otras llamadas.
Para hacerlo, haga clic en el botón de seguridad de la reunión y luego haga clic en informar.
Zoom consejos y trucos
Crea reuniones recurrentes
Zoom le permite crear reuniones recurrentes. Puede establecer la configuración de llamadas que desee una vez y hacer que estén allí cada vez que planee reunirse, y puede unir llamadas usando la misma URL cada vez. En la aplicación móvil Zoom, solo inicie sesión, haga clic en programar, toque la opción Repetir y seleccione una repetición. Para obtener más información sobre la programación de reuniones en general y todos los ajustes de la reunión, consulte las Preguntas frecuentes de Zoom sobre la programación de reuniones .
Cómo grabar llamadas de Zoom como video
Zoom le permite grabar llamadas como videos. Sin embargo, necesitas permiso para hacerlo. El anfitrión de la reunión tendrá que habilitar las grabaciones en la configuración. Vale la pena verificar la configuración de su cuenta para asegurarse de que la grabación esté habilitada antes de comenzar.
Inicie sesión en su cuenta de Zoom
Haga clic para ver la configuración de la cuenta / configuración de la reunión
Navegue a la pestaña Grabación y haga clic para habilitar la grabación de video
Vale la pena señalar que los administradores de Zoom pueden activar la grabación para todos, para usuarios o grupos. Hay más orientación sobre la configuración de grabación aquí .
Para grabar una reunión de Zoom, debe elegir si desea usar la opción local o en la nube.
Local significa que almacena el archivo de video usted mismo en su computadora o en otra área de almacenamiento. Con Cloud, que es solo para suscriptores pagos, Zoom almacena el video para usted en su almacenamiento en la nube. Pero, para grabar videos, necesita Zoom en macOS, Windows o Linux. Cuando graba una reunión y elige Grabar en la nube, el video, el audio y el texto del chat se graban en la nube Zoom.
ZOOMAmpliar imagen 2
Cuando comienza la llamada Zoom, debería ver una opción para grabar en la parte inferior de la pantalla. Al hacer clic en eso, podrá grabar localmente o en la nube.
Si no ve la opción de grabar, verifique su configuración en la aplicación web (en Configuración de mi reunión) o haga que el administrador de su cuenta la habilite. Los archivos de grabación se pueden descargar a una computadora o transmitir desde un navegador.
Durante la reunión, también puede ver qué participantes están grabando la reunión y a los participantes en la reunión también se les informará cuándo se está grabando la reunión. Cuando finaliza la llamada, Zoom convertirá automáticamente la grabación en un archivo de video MP4 utilizable.
Grabación de reuniones de Zoom en dispositivos móviles
También es posible grabar reuniones y llamadas de Zoom en dispositivos móviles. Sin embargo, esto se realiza a través de grabaciones en la nube, por lo que necesita una membresía de Zoom pagada para usar esta función. También vale la pena señalar que el almacenamiento en la nube es limitado, así que tenga cuidado con la cantidad de reuniones que graba mientras usa la aplicación móvil.
Para grabar una llamada de Zoom en el móvil, sigue estos pasos:
Abre la aplicación Zoom en tu móvil
Haga clic para unirse o comenzar una reunión
Haz clic en el menú de tres puntos en la esquina inferior derecha de la pantalla.
Haga clic en "Grabar en la nube" o "grabar"
Luego verá un icono de grabación y la capacidad de pausar o detener la grabación
Una vez que finalice la llamada, encontrará la grabación en la sección "Mis grabaciones" del sitio de Zoom
¿Dónde guarda Zoom las grabaciones?
Cuando graba localmente, las grabaciones de llamadas de Zoom se guardan en la carpeta Zoom de su PC o Mac. Estos se pueden encontrar en estos lugares:
PC: C: \ Usuarios \ Nombre de usuario \ Documentos \ Zoom
Mac: / Usuarios / Nombre de usuario / Documentos / Zoom
Puede acceder fácilmente a las grabaciones de Zoom abriendo la aplicación Zoom y navegando a las reuniones. Una vez allí, verá una pestaña "grabada" donde puede elegir la reunión que necesita y luego reproducir la grabación o abrirla.
Para el almacenamiento en la nube de sus grabaciones de reuniones de Zoom, inicie sesión en su cuenta y vaya a la página Mis grabaciones .
Obtenga más información sobre las grabaciones de Zoom aquí .
Cómo mejorar la calidad de tu micrófono con AI
Si no tiene una oficina perfectamente tranquila para trabajar, entonces puede encontrar que las cosas son un poco ruidosas y menos profesionales para sus llamadas. Nvidia tiene la solución con un software de IA que puede eliminar el ruido de fondo de sus llamadas.
Debe ejecutar Windows 10 y tener una tarjeta gráfica Nvidia GeForce RTX o Quadro RTX, pero si marca esas casillas, puede usar Nvidia RTX Voice para eliminar el ruido no deseado de su micrófono.
Zoom fondos virtuales
Si desea animar un poco las cosas o no quiere que otras personas en la llamada de Zoom vean el horrible desastre de su hogar, entonces hay buenas noticias, ya que Zoom ofrece fondos virtuales. Estos son fondos para sus llamadas que incluyen cosas como el espacio, paisajes urbanos y vistas del océano también.
Mejores fondos de Zoom: divertidos fondos virtuales para reuniones de Zoom
Con Zoom fondos virtuales, también puede cargar una imagen de cualquier cosa que desee para personalizar su fondo. Está disponible tanto para iPhone como para computadoras de escritorio.
Cómo usar fondos virtuales en el escritorio
Es bastante fácil comenzar con los fondos virtuales de Zoom. En una Mac o PC, por ejemplo, simplemente abra su cliente Zoom, haga clic en el icono "Configuración" en la esquina y seleccione "Fondo virtual" en el menú lateral.
Zoom proporciona algunos fondos virtuales. Haz clic en el que te gustaría usar. Si desea su propio fondo, haga clic en el signo más arriba y a la izquierda de los fondos de muestra, elija una imagen de su computadora y agréguela.
También puede agregar un fondo virtual durante una reunión. En su cliente Zoom, haga clic en la flecha al lado del símbolo de video a la izquierda, seleccione "Elegir un fondo virtual ..." y verá la misma página de Fondo virtual.
La compañía recomienda usar una pantalla verde y una buena cámara web para obtener los mejores resultados, pero también es posible usar un fondo virtual sin una pantalla verde.
Cómo usar fondos virtuales en la aplicación móvil
También puede usar Zoom fondos virtuales en la aplicación también.
Inicie sesión en su cuenta y únase a una reunión a través de su teléfono. Luego haga clic en los tres puntos en la parte inferior de la pantalla y haga clic en el menú "más". Luego haga clic en "fondo virtual" y elija el fondo que desea utilizar.
Retoca mi apariencia
Además de los fondos virtuales, Zoom ofrece la capacidad de mejorar su apariencia cuando está en una llamada. Hay una función llamada "Retocar mi apariencia" que es útil si no ha tomado su dosis diaria de cafeína o está teniendo problemas con la vida en la oficina en casa.
Touch Up My Appearance utiliza un filtro para suavizar sutilmente las líneas finas y debe verse muy natural. Para usar Retocar mi apariencia, vaya a Configuración y, en la pestaña Video, marque la casilla junto a Retocar.
Grabar transcripciones
Además de grabar reuniones de Zoom, también puede transcribir automáticamente el audio de una reunión que grabe en la nube. Y, como anfitrión de la reunión, puede editar su transcripción, escanear el texto de la transcripción en busca de palabras clave para acceder al video en ese momento y compartir la grabación.
Para habilitar la función Transcripción de audio para su propio uso, inicie sesión en el portal web de Zoom y navegue a Configuración de mi reunión, luego vaya a la opción de grabación en la nube en la pestaña Grabación y verifique que la configuración esté habilitada. Elija Activar, si es necesario. Si la opción está atenuada, se ha bloqueado a nivel de Grupo o Cuenta, y deberá ponerse en contacto con su administrador de Zoom.
Vista de la galería de 49 personas
Con la vista de galería, puede ver hasta 49 participantes de la reunión a la vez , en lugar de los 25 predeterminados, según su dispositivo.
Con la aplicación móvil Zoom en Android e iOS, puede comenzar o unirse a una reunión. De forma predeterminada, la aplicación móvil Zoom muestra la vista de altavoz activa. Si uno o más participantes se unen a la reunión, verá una miniatura de video en la esquina inferior derecha. Puede ver el video de hasta cuatro participantes al mismo tiempo.
Si desea ver 49 personas, necesitará el cliente de escritorio Zoom para macOS o Windows. Una vez que tenga la aplicación de escritorio instalada en su computadora, debe ir a Configuración y hacer clic en Video para mostrar la página de configuración de video. Luego, habilite la opción "Mostrar hasta 49 participantes por pantalla en la Vista de galería".
Uso compartido de la pantalla de zoom y uso compartido de pausa
¿Sabía que no solo puede compartir su pantalla (teléfono inteligente y computadora de escritorio) sino también pausar su uso compartido de pantalla? Simplemente presione Pausa Compartir cuando no quiera que los participantes de su reunión lo vean jugando con las diapositivas de su presentación. Aprende más aquí.
Comparte y anota en dispositivos móviles
Puede compartir archivos directamente desde su teléfono mientras está en la reunión y usar la función de pizarra en su teléfono escribiendo comentarios con el dedo. Para realizar anotaciones mientras visualiza la pantalla compartida de otra persona , seleccione Ver opciones en la parte superior de la ventana Zoom y luego elija Anotar. Aparecerá una barra de herramientas con todas sus opciones de anotación, como texto, dibujo, flecha, etc.
Atajos de teclado de zoom
Es posible usar varias teclas de acceso directo durante las reuniones de Zoom para acceder a las funciones o cambiar la configuración fácilmente. Estos incluyen una multitud de cosas, pero nuestros favoritos son:
Alt + A o Comando (⌘) + Shift + A: Silenciar / activar sonido
Alt + M o Comando (⌘) + Control + M: silenciar / activar el audio para todos excepto el anfitrión
Alt + S o Comando (⌘) + Control + S: Iniciar el uso compartido de pantalla
Alt + R o Comando (⌘) + Shift + R : Iniciar / detener grabación local
Alt + C o Comando (⌘) + Shift + C : Iniciar / detener la grabación en la nube
Alt + P o Comando (⌘) + Shift + P : Pausar o reanudar la grabación
Alt + F1 o Comando (⌘) + Shift + W: Cambiar a la vista activa del orador en una
Autor:Willings.A
Temas relacionados:
También te puede interesar
Esta web se reserva el derecho de suprimir, por cualquier razón y sin previo aviso, cualquier contenido generado en los espacios de participación en caso de que los mensajes incluyan insultos, mensajes racistas, sexistas... Tampoco se permitirán los ataques personales ni los comentarios que insistan en boicotear la labor informativa de la web, ni todos aquellos mensajes no relacionados con la noticia que se esté comentando. De no respetarse estas mínimas normas de participación este medio se verá obligado a prescindir de este foro, lamentándolo sinceramente por todos cuantos intervienen y hacen en todo momento un uso absolutamente cívico y respetuoso de la libertad de expresión.
No hay opiniones. Sé el primero en escribir.